Manual Upkey
You can check the contents of this manual on the side menu on the right of your screen. We are glad to see you here.
Home screen
Enter the username and password and press "Enter." Only an Administrator can enter their username; the rest of the users must enter the identifier. When you press "Sign Out" on the main menu, you return to this screen.

Lock List Screen
All the locks you have initialised in your hotel appear here. In the upper right corner you have a button to search for a specific lock. Greyed out locks mean they are not within Bluetooth range (maximum distance about 2 metres).

Main screen operations
If you scroll down the list you can reload the list of locks. This function is useful if you have made some modification and it has not yet been reflected in UpKey or you have applied a filter to the list and want to delete it. You can change the way the list is sorted; by default it is in alphabetical order, but by clicking on the menu option (see Main Menu) you can set it to be sorted by proximity.

Lock operations

Open/Close: One touch opens the lock and holding it will close it. If the lock has a gateway, a connection icon will appear at the top of the lock icon. If the icon appears red, you have no connection to the gateway. On the other hand, if it appears green, you can open or close remotely without being within BLE range. More information in the #Gateways section.
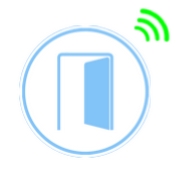

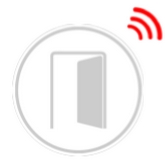
Battery: Click on the battery level icon and a message will be displayed with the (approximate) percentage charge.

Lock menu:
The lock information appears here.
Complete lock alias
Current battery level
Lock date
Device name

A keypad is displayed, where the coloured buttons are active and the greyed out ones are disabled for that lock, due to being too far from the lock or not connected to a Gateway device.


Audit:
This produces a file in PDF format with a lock audit from the chosen date.
If you are within distance by Bluetooth or the lock is connected to a Gateway device, it will synchronise with the server to obtain the entire list of openings and opening attempts.
If you are not within distance and the lock is not connected to a Gateway device, the audit will show the last events that the server recorded; these data may be incomplete.
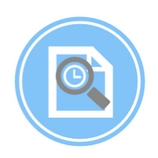
Date and time:
Set the lock time to that of the server.

Restore settings:
OMNITEC software modifications are applied to the lock.
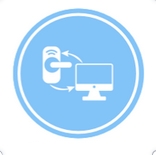
Create eKey:
Access codes are created for hotel staff in the UpKey employee menu section. There are three code formats:
Temporary
Permanent
Single use

You can send an electronic key to a hotel employee who already has an UpKey account: see more information in the #Staff. If you choose temporary or single use, you can configure the start and end dates.
Allowing remote enables the receiver to perform operations via a gateway (if there is one)
Administrator privileges allow the recipient to access all lock menu functions, except for deleting the device. If not, you have access only to Date/Time and Update settings.

Create passcode:
You can generate a random, temporary code for a lock without having to be within Bluetooth range or connected via a gateway. You can select your delivery method via email, phone or share in another application.
Create a MiFare card :
The proximity card credentials are sent to the device. When you press the lock it will activate the card recording function.
An animated guide will appear on the screen to help you create the card. Please, follow the on-screen instructions.
Manage eKeys, passcodes and MiFare cards
These 3 options are used to manage previously created eKeys, codes and MiFare cards. In each of the options, a respective menu will open where you can consult or delete these options.
MiFare cards and codes can be deleted only if you are within range of the lock.
If you hold the "Manage MiFare cards" button you will delete ALL the cards.
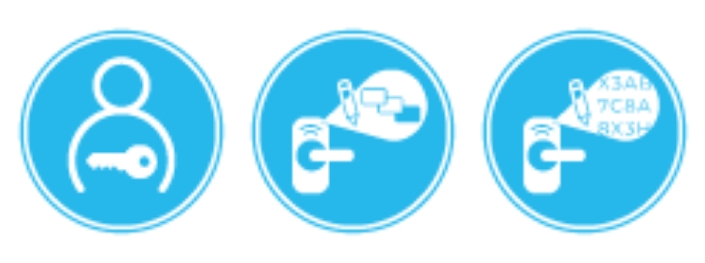
Remote Open/Close:
Open the lock remotely via a Gateway. For your security, you will be asked to enter the login password again. If double authentication is enabled, you will not be prompted for your password - more information in the #App settings. To close the door, press and hold the button for 2 seconds.

Custom codes:
Esta opción permite crear un código personalizado (entre 4 y 8 dígitos). El código puede configurar la fecha de inicio y la fecha de fin.

Set office mode:
This option lets you create an opening timetable by configuring each day of the week with times. If the lock is opened within these times, it will remain open. You can access the screen to modify the office mode days or time manually; or, by pressing the button for 2 seconds, all office mode options will be restored. This option does not allow a split time mode. To return the lock to normal status, press and hold this icon or press reset.
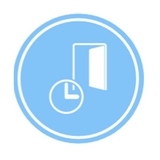
Delete device:
This option lets you delete the lock. To do so, you must be within range with the mobile device's Bluetooth on. A confirmation message will appear after clicking the icon. Once deleted, you will have to initialise it if you want to use it again. A notification will appear informing you that the device has been permanently deleted.
REMEMBER: If you have lost all ability to access the lock, you can remove it by pressing continuously on the icon. This will permanently delete the lock. Contact technical services first.
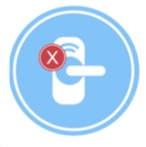
Wireless keypad:
This option allows you to link a wireless keypad to enter access codes if the lock does not have a keypad. To clear the keypad, press and hold the button for 2 seconds.
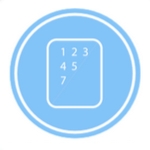
Set passagge mode:
This option disables auto-closing, so the lock will remain open. To close the door, you will have to do it manually from the app. More information in the #Lock operations section. To turn off this setting, press and hold the "open mode" button or reset.
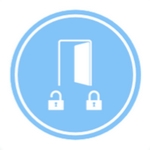
Update firmware:
This option will show the current version and search for an available new lock firmware update.
REMEMBER: You must have your mobile device connected to the Internet. This function requires a few minutes and must be done close to the lock, with the mobile phone on, at all times.
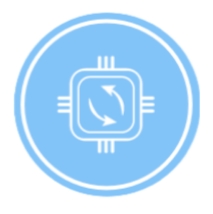
Block/Unblock lock:
This option is used to block or unblock the lock. The lock will go into standby mode and only accept the unblocking operation. To unblock, keep the button pressed for 2 seconds.
REMEMBER: When the lock is in the "blocked" state, no one will be able access the room (not even employees with privacy violations or emergency staff profiles).

Main menu
This is the menu that can be seen by an Administrator account. From here you can access the different functionalities of the app. To close the menu, click on the top button or press the Back key of the virtual buttons on Android.


User account

Here, you can view your username or identifier and change your password.

If you want to change the access password, you will be taken to a new screen. You must type the new password in both fields and press Save.

Initialise locks

On this screen, select the room/door whose lock you want to initialise. Remember, you must first register them in the OMNITEC software. In the upper right corner is the button to filter by room number.


Room filter screen
This function filters the names that contain the entered string of characters in any of their positions.
Legacy devices
Legacy devices are other devices and locks associated with the same room: such as safes, lockers and other doors within the same room...

ALL devices and locks associated with that room must be initialised to record cards in the OMNITEC software.
Once you select the room, the locks in initialise mode within Bluetooth range begin to appear. You have to swipe a card to “wake it up” and it will show up at the top of the list in a highlighted colour.

Gateways
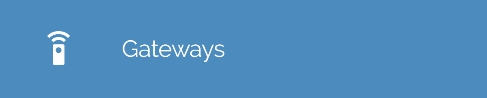
REMEMBER: To avoid connection failures with the device, always initialize in the main account. If you initialize a Gateway with an account that is NOT the main account of the establishment, you must send the devices to the administrator account.
On this screen, select the gateway device you want to initialise. Remember, you must first register them in the OMNITEC software. The upper right corner contains:
Search filter
This function filters for all names that contain the entered string of characters in any of their positions.
Add a new device (+)
Select the name of the gateway you want to initialise.
An animated guide will appear on the screen showing you the step-by-step procedure. Please follow these on-screen instructions.
If you click on the name of the device, you will access a list where you can see the locks connected to the gateway and the connection range. You can also delete this device using the recycle bin button. If your lock has a low value, it may be due to the distance between the gateway device and the lock or poor Internet coverage. Check the locks with this information and, if you have any other questions, contact the technical department.
Update locks


You can apply the same modification to the locks by choosing them from this setting and moving close to each, without having to access each one individually. You can update:
Custom codes:
From here, you can record all the codes you have customised for employees created in UpKey.

Cancel cards:
From here, you can cancel access for the staff cards you have created in the OMNITEC software.


By pressing the icon that accompanies the lock, you can cancel the card in that lock.
Staff


Employee filter
This function filters for all names that contain the entered string of characters in any of their positions.
Add a new employee (+)
There are three profiles:
Global: A co-administrator.
Servicie: Hotel staff.
Emergency: Personnel who can "bypass" the lock privacy. Ideal for security personnel.

Employee menu:
Once your staff have been created, you will have the following settings in the staff management profiles.
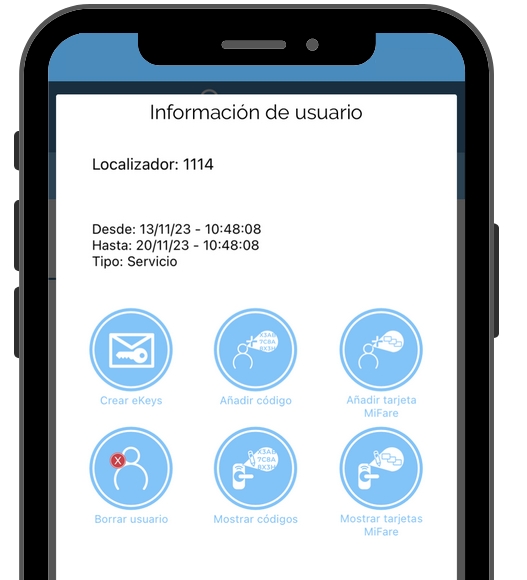
Create eKey: To give access through UpKey, select the initialised locks. At the top, write the email address of the person you want to send the credentials to and it will refer you to your email app to send them.
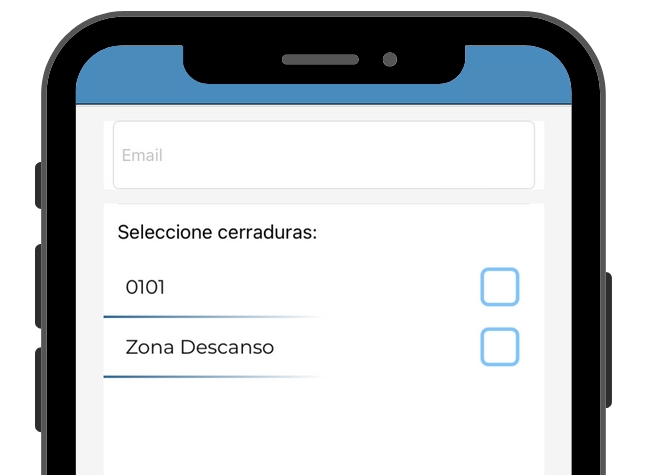
Add Code: A new 6-digit code is added to the selected locks.
Add MiFare card: A new card is created for the personnel who have been created in UpKey.
On iOS and Android without NFC: You have to be within BLE distance of one of your locks and follow the instructions in the animated guide to record the card properly.
On Android with NFC: If the lock is connected to the gateway, you can use your mobile device to record the card following the instructions in the animated guide.
Delete user: Unsubscribes the employee and cancels their access to UpKey.
IMPORTANT: Access will be terminated BUT the codes and cards generated for that user must be deleted manually. THEY ARE NOT DELETED WHEN THE USER IS DELETED.
Show code and card: Shows all the codes and cards generated for the user in each button respectively. This section is only visual; if you want to manage them you have to go to the lock settings to restrict access. More information in the#Manage eKeys, passcodes and MiFare cards.
App settings

Change language: Select the language of your UpKey application.
BLE sensitivity: Lets you adjust the distance the mobile device needs to detect locks; this is especially useful when sorting by proximity.
It is recommended to be between 80-85 dBm (about 3 metres away). Values of 40 dBm or lower are too small, because the phone would have to be physically attached to the lock to work.
Double authentication: This option lets you disable login with biometric data every time the app is started. It also disables the password request when performing a remote opening.
About

This lets you check your installed app version.

152 : This is the Play Store version number (Android only).
1.17.0 : This is the current version code for your application.
FINAL : You have the official market version.
FAQs / Troubleshooting
Clear app data:
The most common solution to any app malfunction is to delete the app data:
iOS: Go to System Settings, and slide the screen until you find the app; or write "UpKey" in the search engine at the top. In the reset section, you will find a button for the deletion of application data.
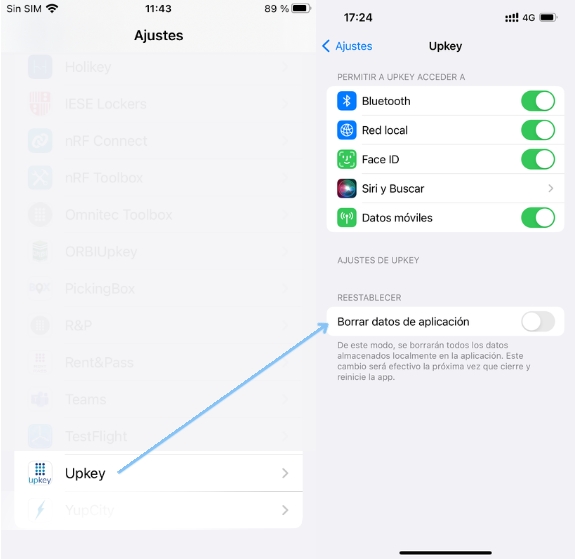
Android: Look for our "UpKey" app, press it and keep it pressed. An app information icon will appear, Press it to take you to the following settings (this depends on your operating system version, but the instructions and steps to follow are generally identical).
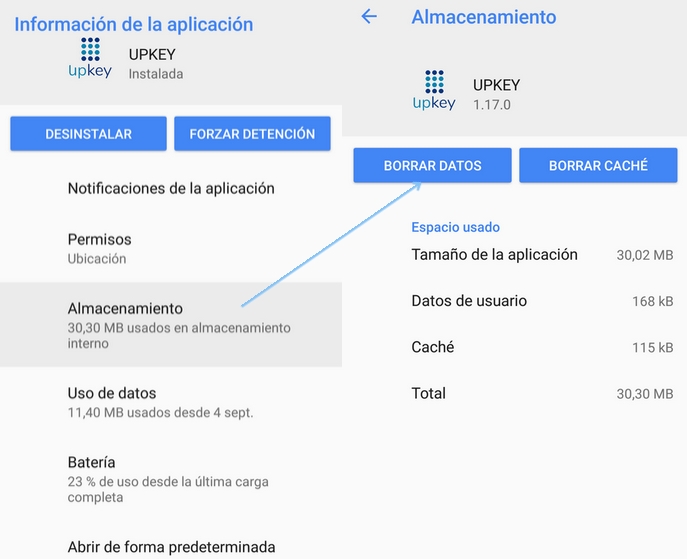
Last updated